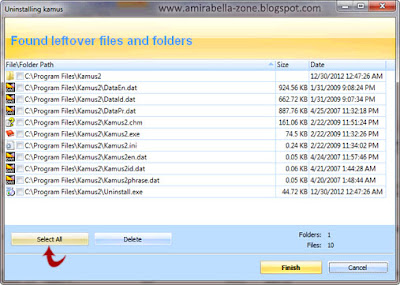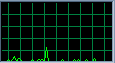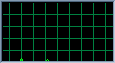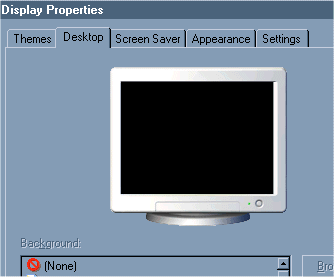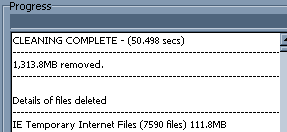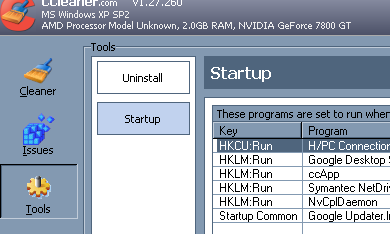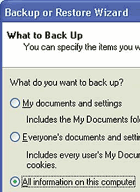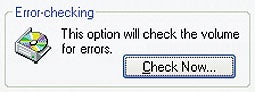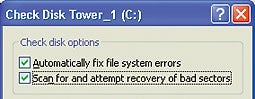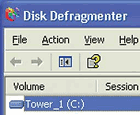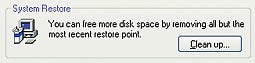Windows XP 15 Minute Tune-Up - Fix Sluggish Performance for Free
Last Modified: February 19, 2006
Written By: Dan "Tweak Monkey" Kennedy
Before e-mailing, please consult
the forums for additional support.
Don't throw out that old PC yet!
A fine-tuned Windows XP PC can run quite fast even it's seriously
lacking in the memory and CPU department. Before you chuck out your PC
to buy a new one, try stripping some of the rust that's built-up over
the years; the results may surprise you.
It's probably your operating system that's slow, not the PC. It's
software, not hardware - you know, invisible 1s and 0s held in an
electric field representing your data. Your computer is still fast, but
there's a ton of stuff slowing it down. There's more 1s where there
should be 0s and your PC is killing itself fighting an impossible battle
to burn off this fat.
We've seen Pentium II machines with 128 MB RAM run XP faster than
Pentium IVs with 4x the clock speed and 4x the RAM - so what gives? This
article will help you figure out why your PC is running slow and
outline exact steps to fix it quickly, before throwing in the towel with
a format, restore, or new PC purchase.
The Culprit - What Slows Down Your PC
Before you dive into your PC, it is absolutely critical that you
determine what is slowing it down. Ignoring a bad hard drive could lead
to catastrophic damage with data loss. Lack of sufficient RAM completely
limits a PC's performance. Spyware and malware could be having a circus
inside your OS - just like in 90%+ of other PCs online. There are
other causes for PCs to run slow, but these are the most common.
The
basic symptoms of a bad hard drive are: extremely slow
performance, blue screen of death error screens, system errors on
startup, and strange sounds coming from your PC, especially clicking
sounds. If you suspect your drive is failing, shut down your PC as soon
as possible.
Download Hitachi's DFT,
burn a CD to test your drive, boot off it, and run a scan to determine
if it's defective. If you use a bad hard drive for too long you might
suffer complete data loss.
It's possible
your PC doesn't have enough RAM. The amount of RAM your PC has can be checked by hitting the
Windows and
Pause/Break keys at the same time. The amount is listed toward the bottom right. The same information can be accessed by right-clicking
My Computer and choosing
Properties.
We've seen Windows XP run with 64 MB RAM and it is not pretty. With
128 MB, an XP machine can survive basic tasks as long as there is not a
lot loaded into memory. We consider 256 MB to be the absolute tolerable
minimum. The jump to 512 MB will help speed up the PC considerably,
especially if there is antivirus or anti-spyware software running in the
background. Currently 1024 MB (or 1 gigabyte) seems to be the sweet
spot, where adding more RAM doesn't seem to be cost effective for most
users. However, gamers can usually benefit from the jump to 2 GB. RAM is
cheap. Check your local retail ads for sales. Seriously consider
upgrading if your PC has less than 512 MB.
Instructions on installing RAM can be found here. Instructions are
available for notebooks here.
You might avoid
spyware like a flagged minefield. But if kids,
friends, or PC newbies are using your PC to browse the Internet it's
very likely that your PC is infected. The basic symptoms of spyware,
malware, adware are: slow performance, pop-up ads, strange error
messages, extra toolbars in your browser, frequent web browser crashes,
and slow or completely non-functional Internet. Completely removing
spyware can be a big job. If you're not up for it, you may want to pay a
repair shop to complete the job for you. To remove spyware,
here's our most recent guide. Our
older guide is available here.
If all of these other things are not the problem,
your PC is probably just cluttered with crap
and needs a tune-up. This article covers a quick (5-15 minute) tune-up
for Windows XP. The basic approach: Visual effects, Add/Remove
Programs, Startup folder, temp files, registry cleaning, CCleaner,
services, then defragment.
Shown below is the before and after CPU usage from a typical tune-up
of this type. The PC tested here started with 42 processes using over
152 MB of memory. After the tune-up, this was dropped to 23 processes
using only 63 MB of memory.
| Before: | After: |
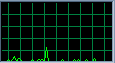 | 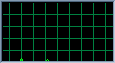 |
| To see your current CPU and memory usage, hit CTRL-ALT-DELETE and view the Performance tab. The number of processes is listed in the bottom-left corner. |
Step 1: Stripping off the Rust
The visual effects, that is animations, shadows, and extra Windows XP
polished interface, eat up CPU and memory (especially on older PCs).
Hit the
Windows and
Pause/Break keys or right-click
My Computer and choose
Properties. Navigate to the
Advanced tab, then click the first
Settings
box. Very slow (<500 MHz) PCs should definitely have this set for
Best Performance. Most PC users won't notice or care if the following
are the only options left enabled:
- Animate Windows when minimizing and maximizing
- Smooth edges of screen fonts
- Smooth-scroll list boxes
- Use drop shadows for icon labels on the desktop
If you plan to use Common tasks (such as the built-in Windows Explorer CD Burning Utility, you may want to leave
Use common tasks in folders
enabled. Read through this list and determine what else you may want.
Test the settings using the Apply button before deciding you're OK with
changes.
Turn off your background image and you'll notice the desktop comes up
slightly faster. It also (depending on the detail of the image) will
give you more free memory. This can be accessed by right clicking the
Desktop, choosing Properties, Desktop, and looking under Background.
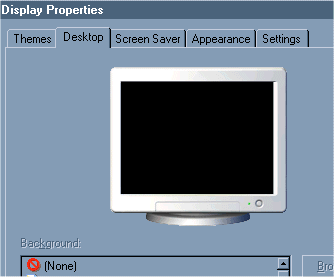
Sure, it looks plain. But it helps a bit with resources.
To further tweak the visual settings for maximum performance
download Tweak UI.
Step 2: Remove Extra Programs
In general, the more programs you have installed, the more memory
they are using. This isn't the case with all programs, but it's still
good practice to remove programs you don't use. You'll save hard drive
space and even system memory if the programs load at Windows startup.
Add/Remove Programs
Enter the Control Panel (
Start, Control Panel or Settings/Control Panel) and go to the
Add/Remove Programs
applet. The list of programs you'll see rarely contains anything
essential to the PC's operation. Most of the programs were installed by a
user and can be removed if they are not required - just don't remove
Microsoft Office and so-on if you plan to use it.
Go through this list and remove all the programs you're
positive you don't use or need. Anything you're unsure of should be researched on
Google
before you uninstall it. The most common entries we uninstall are: AOL,
AOL AntiSpyware, Yahoo Toolbar, Wintools, Viewpoint Media Player,
Speedway, Weatherbug and various "Deals", which are almost always
spyware. Additionally we'll remove programs installed for one-time use
or that we thought we'd use but never did. If you don't use AOL feel
free to remove any reference you see. Don't remove any drivers unless
the hardware has been removed from the PC. If your antivirus or
anti-spyware program are expired and out of date, you may as well
uninstall them since they are taking tons of resources and newer,
free alternatives are available online. Removing some items here will require a reboot.
Step 3 - Clean-up Registry and Temporary Files
This may not be as much of a performance tune-up as it is a generally
good practice to cover, especially since it'll free up some hard drive
space.
The best tool we've found to clean up temporary files and the registry is
CCleaner (aka CrapCleaner).
Overall this is one of the best tweaking programs out and can
definitely help you easily fix issues with your system. Download and
install this program, making sure not to turn on extra features you
won't use like the Yahoo Toolbar it tries to install. Run the program
and uncheck any specific items you don't want to remove. If you require
it, go through the Advanced Options and check any entries that you
require to fix issues with your PC (such as Window Size/Location if one
is resized awkwardly). Then click
Run Cleaner at the bottom right. After several seconds it should complete, giving a detailed report on resources recovered.
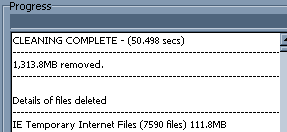
In this case, 1.3 GB was recovered!
CCleaner also has some other cool features. Click the Issues button
on the left and it'll find problems in the Registry. It might be a good
idea to quickly browse the list to determine what kind of problems were
found. Backup the registry before running this tool (
Start, Run, Regedit [HIT OK],
File (at the top),
Export [type name and Save]). Most of these can be fixed safely using the
Fix Selected Issues
button. Additionally the Tools tab can be used to uninstall more
programs, delete broken uninstall links, and turn off additional Startup
programs much like HiJackThis as mentioned in Step 3.
Step 4 - Removing Programs that Run at Startup
Removing extra programs that run when Windows starts will greatly
increase its performance. These programs usually load in the system tray
at the bottom right, but sometimes you won't see the programs at all.
Note that
these programs typically do not need to run at startup to function! From the Start menu, choose
All Programs, then right click
Startup and choose
Explore. Delete any repeat entries or shortcuts you are sure you can do without (we'd remove the stuff relating to
Microsoft Office,
Real Player,
Quicktime, etc.). Very rarely do you need any startup shortcuts in this folder. Repeat the process using
Explore All Users if you have multiple user accounts.
Now from CCleaner as mentioned above, navigate to the Tools option to
the left, then click Startup. This tool cannot break your PC, but at
worst limit its functionality. As long as you are only turning off
startup programs here, your PC can recover from damn near anything you
turn off. It may be a good idea to backup the registry (mentioned above)
if you use this tool. The tool tells you where in the registry to find
the keys that it's going to remove and the program path it executes.
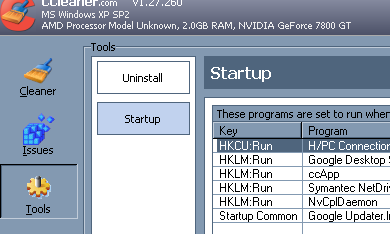
You may find lots of crap lurking here.
We've startup programs in other
tweak guides,
but basically any 3rd party program can be removed from this list
unless it involves an all-in-one printer or the PC is a notebook (in
which case you'll want to keep support for the touchpad and power
management). We recommend removing "Save", "Weather", "Deals", etc. as
these are generally Ad-ware. Turn off anything relating to Real Player
(keyword being "Real"), Quicktime (such as qttask), and findfast. There
are
online lists available detailing all the startup files such as this one.
If you're scared to turn something off, check to confirm if it's
required. Each program here is DIRECTLY RELATED to the system's
performance, particularly its free memory and CPU.
This program allows you to manually edit even more startup items
including Toolbars, Browser Help Objects, and some Services. This
program all but replaces
HiJackThis and msconfig. Make sure to remove references to uninstalled programs or expired antivirus/anti-spyware applications.
More Startups - Services
In Windows, common essential tasks run as "Services" under
svchost.exe. These Services include such items as Windows Firewall,
Windows Intaller, and various network support features. Most services
supplied with Windows XP aren't required. However, some can be disabled
to free up some resources. Some argue that disabling Services does not
help system performance, but if 3rd party Services are enabled they sure
can't help.
The best way to turn off individual Services is to choose
Start, Run, Services.msc [then hit OK]. Alternatively go to
Start, Control Panel, Administrative Tools, Services.
From here, double-click any Service you're positive you want to
disable, perhaps Automatic Updates or Adobe LM Service. From the
dropdown menu labled
Startup Type choose Disabled. Stop the Service currently running using the Stop button. Normal services should be set as
Automatic or
Manual (with Start greyed out).
So what Service should you disable?
That's nearly impossible for us to answer. Generally you should be able
to determine which Services you need. If you're unsure of a Service,
check this article.
If you're having problems fixing File and Print Sharing issues, make sure you
check our article for the correct services to use.
Step 5 - Clean your Desktop and Start Menu
This would be a great time to clean-up some other key areas to the
PC's response time and zippiness. I'd start by deleting extra icons and
downloaded files on the Desktop (visible quickly by hitting the
Windows and
D
keys simultaneously). Delete lots of stuff here! These icons may not
seem significant but they're taking some memory. Also, navigating a
cluttered desktop is damn near impossible. For now at least create
subfolders such as Downloads, Text Documents, and so-on and store the
majority of files in these. A clean desktop will probably increase your
productivity even if it doesn't help the PC's performance much.
This would also be a good time to clean up your Start menu. Open it
up, find shortcuts that you don't use, right click the entries and
choose Delete. You can also remove shortcuts to programs that you only
run when you open a data file. For example, the shortcut to Quicktime is
probably unnecessary, as you'll open this program automatically when
clicking Quicktime movies.
Wrap it Up
These steps take about 5-15 minutes to complete once you've learned
the process. As a habit we tend to run basic tune-ups on just about
every PC we touch and the results are always worthwhile. For additional
tuning, start to
defragment your hard drive (
My Computer, right-click your C:
hard drive, choose
Properties,
Tools,
Defragment Now)
before you go to bed one night as it may take a few hours to complete.
Keep an eye on system resources (CTRL-ALT-DELETE) as you install new
programs to determine if more tuning is necessary. Don't forget to
update major system drivers (especially video, sound, and chipset) and
run Windows Update regularly for new patches and fixes.
Thanks for reading.
Digg this article.
 Driver Genius Professional 12.0.0.1211 Full Version Terbaru 2013, Download Terbaru Driver Genius Professional Full Version Terbaru 2013. Driver Genius Professional mengelola PC Anda untuk mendapatkan 100% sampai dengan Driver date dan mengoptimalkan kinerja PC. Driver Genius
Profesional adalah manajer dorongan yang kuat untuk Windows yang dapat
cadangan, memulihkan, pencarian dan memperbarui driver Anda secara
otomatis dalam beberapa klik mouse!
Driver Genius Professional 12.0.0.1211 Full Version Terbaru 2013, Download Terbaru Driver Genius Professional Full Version Terbaru 2013. Driver Genius Professional mengelola PC Anda untuk mendapatkan 100% sampai dengan Driver date dan mengoptimalkan kinerja PC. Driver Genius
Profesional adalah manajer dorongan yang kuat untuk Windows yang dapat
cadangan, memulihkan, pencarian dan memperbarui driver Anda secara
otomatis dalam beberapa klik mouse!